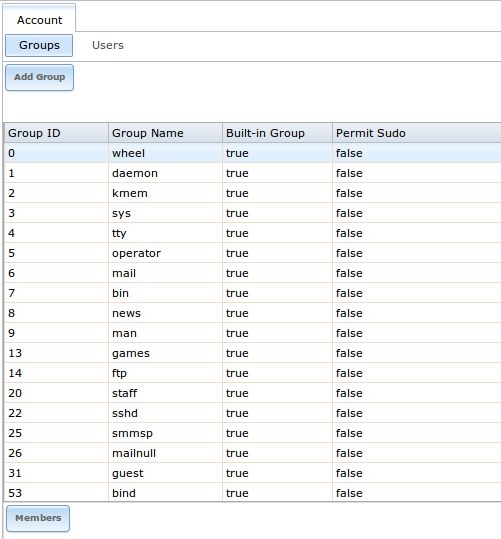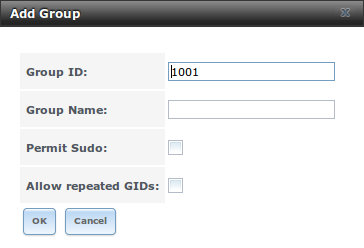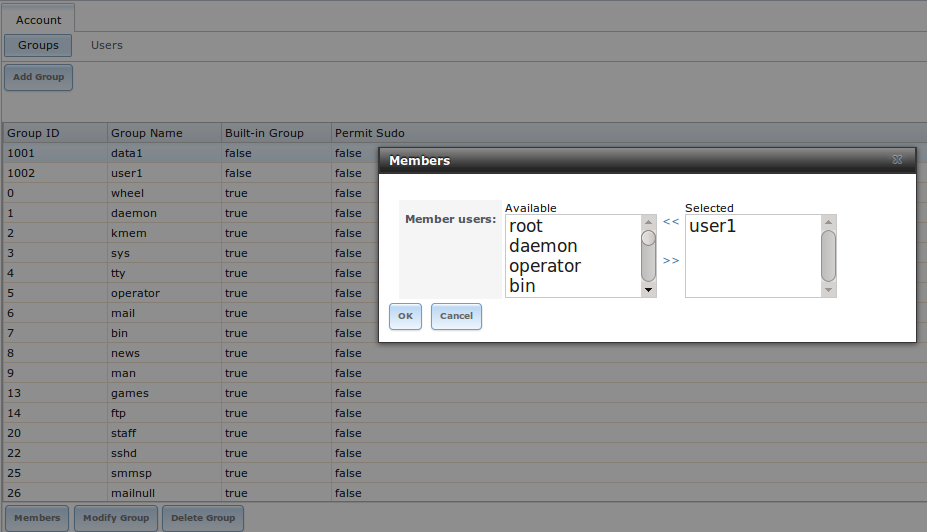5. Account Configuration¶
This section describes how to manually create and manage users and groups.
5.1. Groups¶
The Groups interface allows you to manage UNIX-style groups on the TrueNAS® system.
Note
if Active Directory or OpenLDAP is running on your network, you do not need to recreate the network’s users or groups. Instead, import the existing account information into TrueNAS® using Services –> Directory Services –> Active Directory or Services –> Directory Services –> LDAP.
If you click Groups –> View Groups, you will see a screen similar to Figure 5.1a.
Figure 5.1a: TrueNAS® Groups Management
All groups that came with the operating system will be listed. Each group has an entry indicating the group ID, group name, whether or not it is a built-in group which was installed with TrueNAS®, and whether or not the group’s members are allowed to use sudo. If you click a group entry, a “Members” button will appear. Click this button to view and modify that group’s membership.
If you click the “Add Group” button, you will see the screen shown in Figure 5.1b. Table 5.1a summarizes the available options when creating a group.
Figure 5.1b: Creating a New Group
Table 5.1a: Options When Creating a Group
| Setting | Value | Description |
|---|---|---|
| Group ID | string | the next available group ID will be suggested for you; by convention, UNIX groups containing user accounts have an ID greater than 1000 and groups required by a service have an ID equal to the default port number used by the service (e.g. the sshd group has an ID of 22) |
| Group Name | string | mandatory |
| Permit Sudo | checkbox | if checked, members of the group have permission to use sudo |
| Allow repeated GIDs | checkbox | allows multiple groups to share the same group id; this is useful when a GID is already associated with the UNIX permissions for existing data |
Once the group and users are created, you can assign users as members of a group. Click on View Groups then the Members button for the group you wish to assign users to. Highlight the user in the Member users list (which shows all user accounts on the system) and click the “>>” to move that user to the right frame. The user accounts which appear in the right frame will be added as members of that group.
In the example shown in Figure 5.1c, the data1 group has been created and the user1 user account has been created with a primary group of user1. The Members button for the data1 group has been selected and user1 has been added as a member of that group.
Figure 5.1**c: Assigning a User as a Member of a Group
To delete a group, click its Delete Group button. The pop-up message will ask whether or not you would also like to delete all members of that group. Note that the built-in groups do not provide a Delete Group button.
5.2. Users¶
TrueNAS® supports users, groups, and permissions, allowing great flexibility in configuring which users have access to the data stored on TrueNAS®. In order to assign permissions which will be used by shares, you will need to do one of the following:
- Create a guest account that all users will use.
- Create a user account for every user in the network where the name of each account is the same as a logon name used on a computer. For example, if a Windows system has a login name of bobsmith, you should create a user account with the name bobsmith on TrueNAS®. If your intent is to assign groups of users different permissions to shares, you will need to also create groups and assign users to the groups.
- If your network uses Active Directory to manage user accounts and permissions, enable the `Active Directory`_ service.
- If your network uses an OpenLDAP server to manage user accounts and permissions, enable the `LDAP`__service.
User accounts can be given permissions_to volumes or datasets. If you wish to use groups to manage permissions, you should create the user accounts first, then assign the accounts as members of the groups. This section demonstrates how to create a user account.
Note
if Active Directory or OpenLDAP is running on your network, you do not need to recreate the network’s users or groups. Instead, import the existing account information into TrueNAS® using Services –> Active Directory or Services –> LDAP.
Account –> Users –> View Users provides a listing of all of the system accounts that were installed with the TrueNAS® operating system, as shown in Figure 5.2a.
Figure 5.2a: Managing User Accounts
Each account entry indicates the user ID, username, primary group ID, home directory, default shell, full name, whether or not it is a built-in user that came with the TrueNAS® installation, the email address, whether or not logins are disabled, whether or not the user account is locked, and whether or not the user is allowed to use sudo. To reorder the list, click the desired column.
If you click a user account, the following buttons will appear for that account:
- Modify User: used to modify the account’s settings, as listed in Table 5.2a.
- Change E-mail: used to change the email address associated with the account.
Note
it is important to set the email address for the built-in root user account as important system messages are sent to the root user. For security reasons, password logins are disabled for the root account and changing this setting is highly discouraged.
Every account that came with the TrueNAS® operating system, except for the root user, is a system account. Each system account is used by a service and should not be available for use as a login account. For this reason, the default shell is nologin(8). For security reasons, and to prevent breakage of system services, you should not modify the system accounts.
To create a user account, click the Add New User button to open the screen shown in Figure 5.2b. Some settings are only available in “Advanced Mode”. To see these settings, either click the Advanced Mode button or configure the system to always display these settings by checking the box “Show advanced fields by default” in System –> Settings –> Advanced. Table 5.2a summarizes the options which are available when you create or modify a user account.
Figure 5.2b: Adding or Editing a User Account
Table 5.2a: User Account Configuration